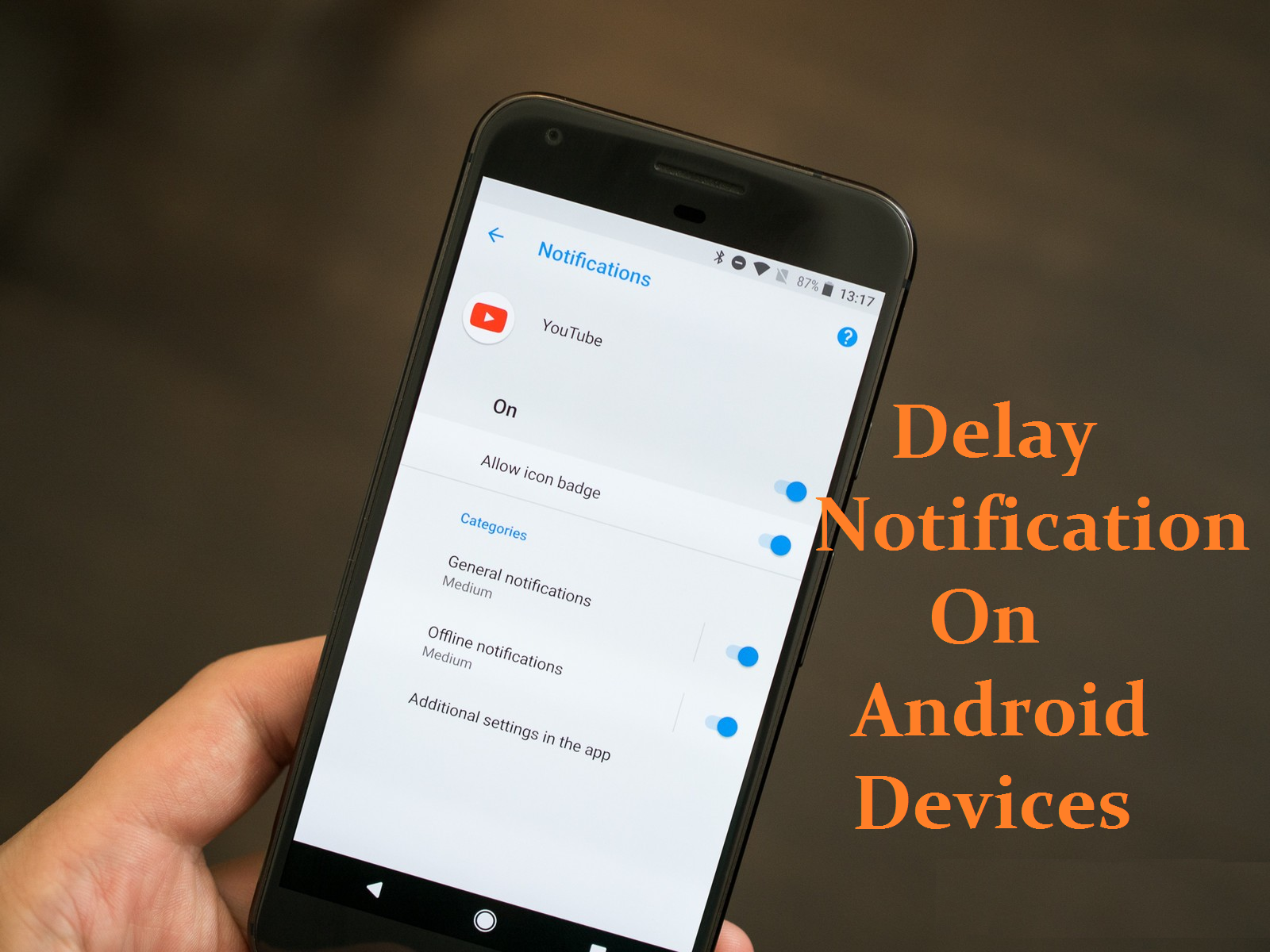How to fix the delay notification on Android devices: If you are the Android Phone users and your phone giving some problems. Your phone receiving notifications with too much waiting time or you are facing Android’s Notification delay issue. Here we come with the best solution of how to fix the delay notification on Android devices. Nowadays you can carry your phone around in your pocket. So balancing your life with social communications, all the social media and other apps are dedicated to Notifications. It is the ability to receive the WhatsApp, Facebook, Gmail, Hangouts and other apps notifications with the time makes it imperative to keep your life going.
One thing is very good in Android devices is that you get the notification of every app, doesn’t matter, your phone is in use or sleeping in your pocket. But if you are facing the delay notification on Android devices, then it was frustrating and I missed many urgent messages and it can be quite inconvenient. But don’t worry about that, today we bring a guide on how to fix the delay notification on Android devices. The notifications push services is connected to the Google servers. Actually, your device is getting the new updates from Google server and it may happen quite an interval. It can happen the reason of delay notification on Android devices.
Here we share three ways to fix the notification on Android devices. Following the steps carefully and do we say. If you interested in fix the notification on Android devices, then go ahead and follow the given instructions.
Steps To Fix The Delay Notification On Android Devices:
1. Stop Killing Background Apps Manually
Most of the users which have the habit of killing apps running in the background. So if you want to fix the delay notifications issue then leave this habit.
2. Keep Wi-Fi on during sleep:
Android OS comes with many built-in features, so one such feature turns off the Wi-Fi module during off-peak hours when the device is not being used. You keep the Wi-Fi network turned on of your device by disabling this feature.
- Head over to the Settings app and open the Wi-Fi.
- Open the Wi-Fi preferences section and then tap on the Advanced.
- Tap on “Keep Wi-Fi on during sleep” and make sure it is set to Always.
3. Disable battery-saving apps/Power-saving mode:
Depleting battery life is not a new issue in any Android Phone. So most of the OEM build now come with battery saver features. According to the company, there are many different names of Power saver mode. But you can always find it under the Battery section of the Settings app. This Power saving mode helps you conserve the mobile data and battery. So if you are facing delay notification on Android devices problem, then uninstall the third party power saving app.